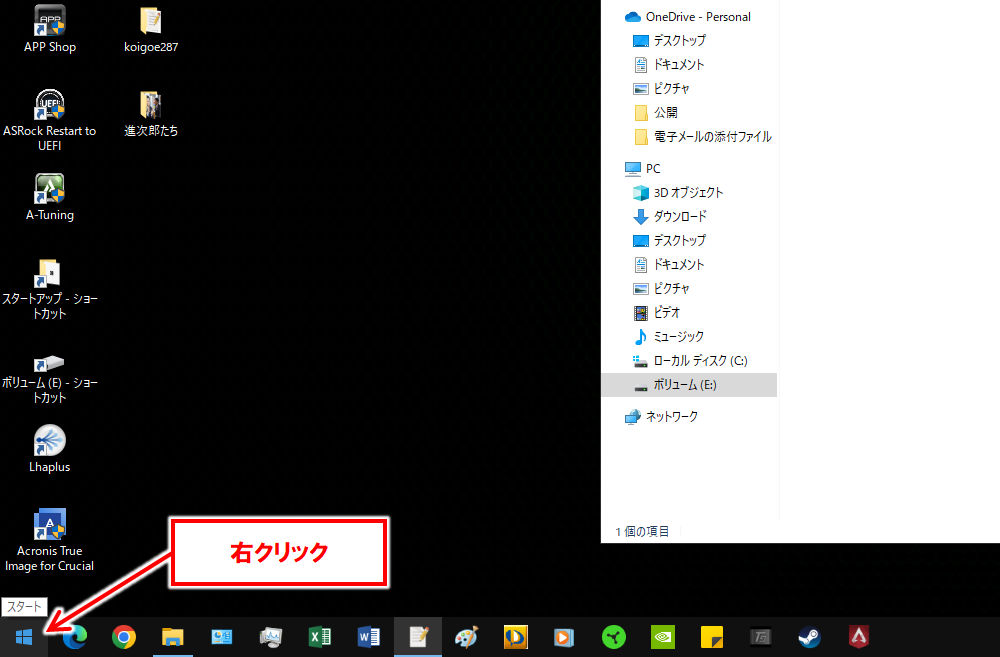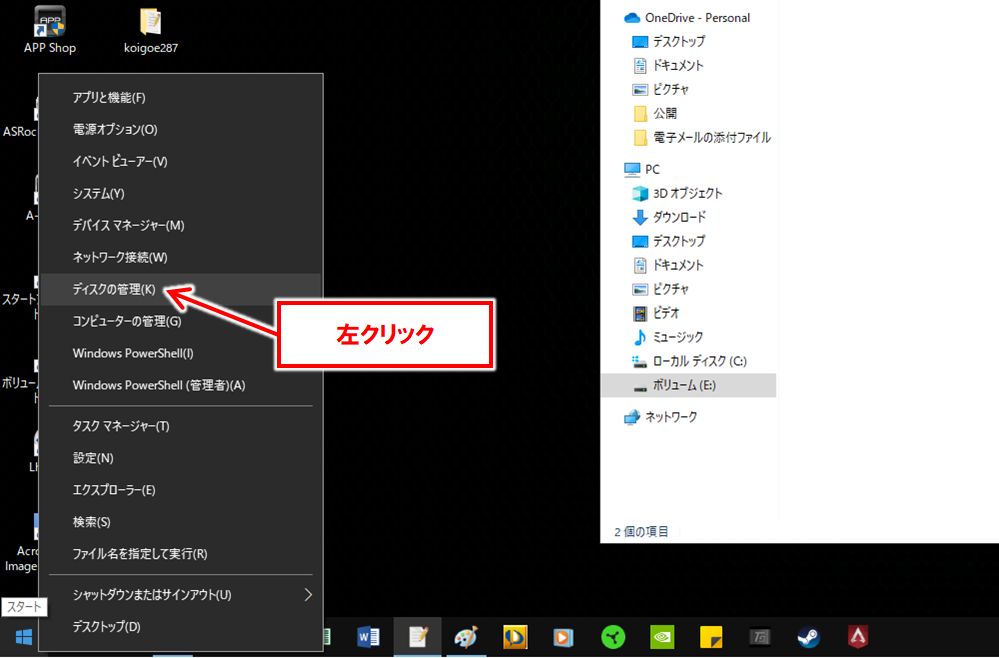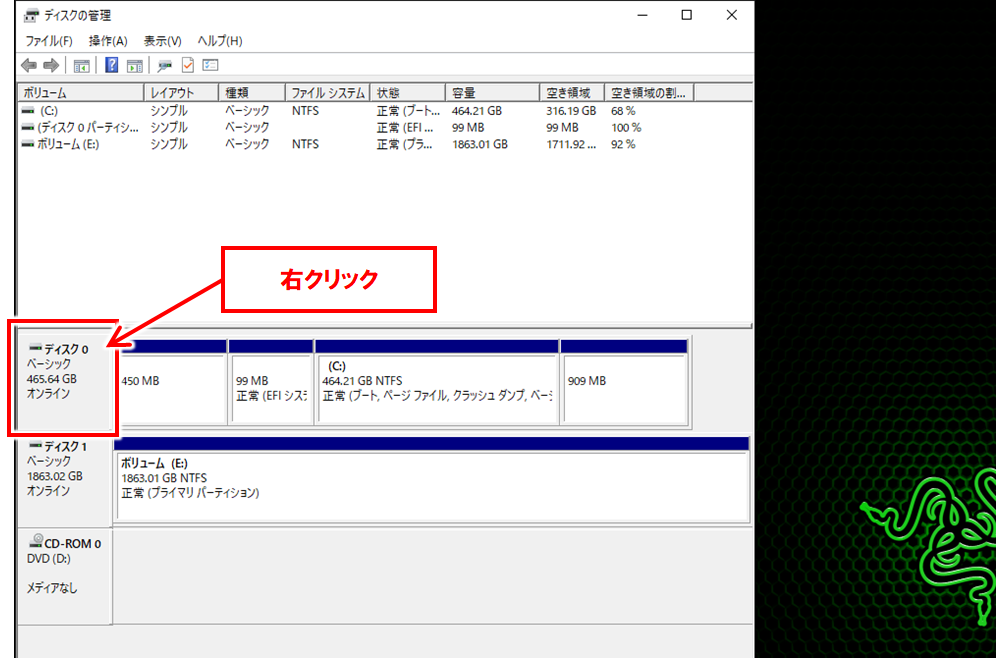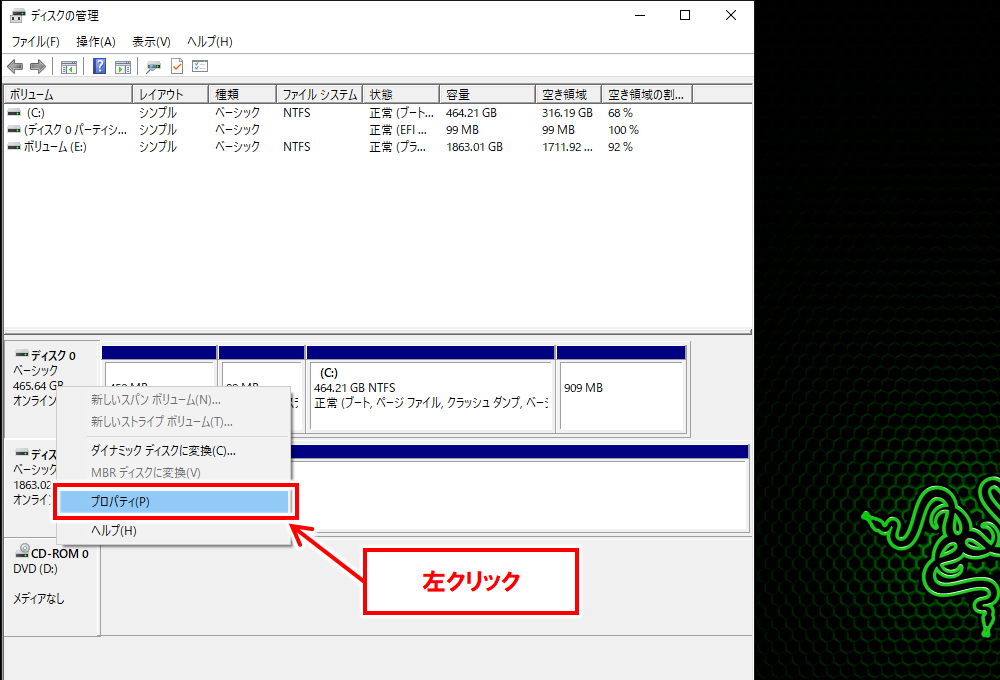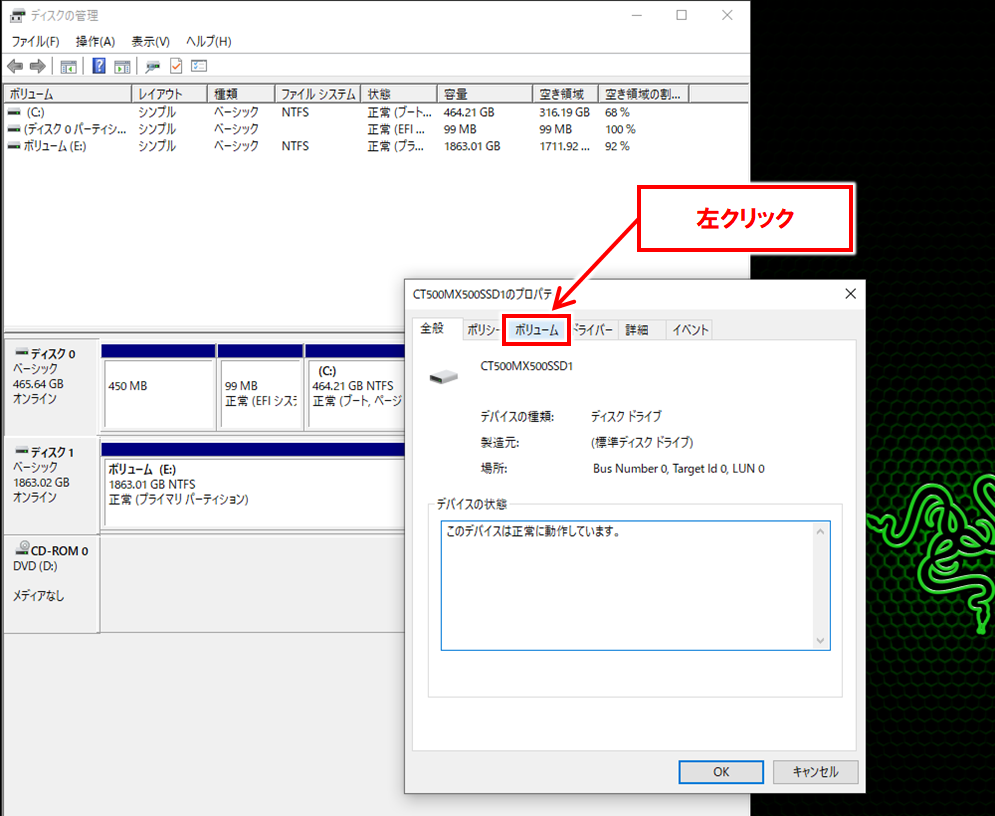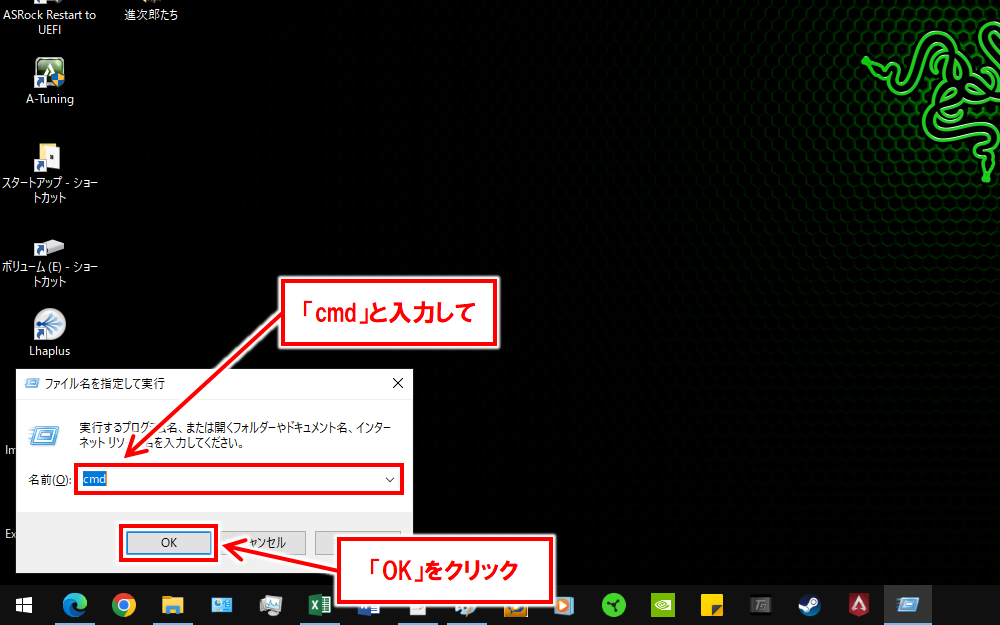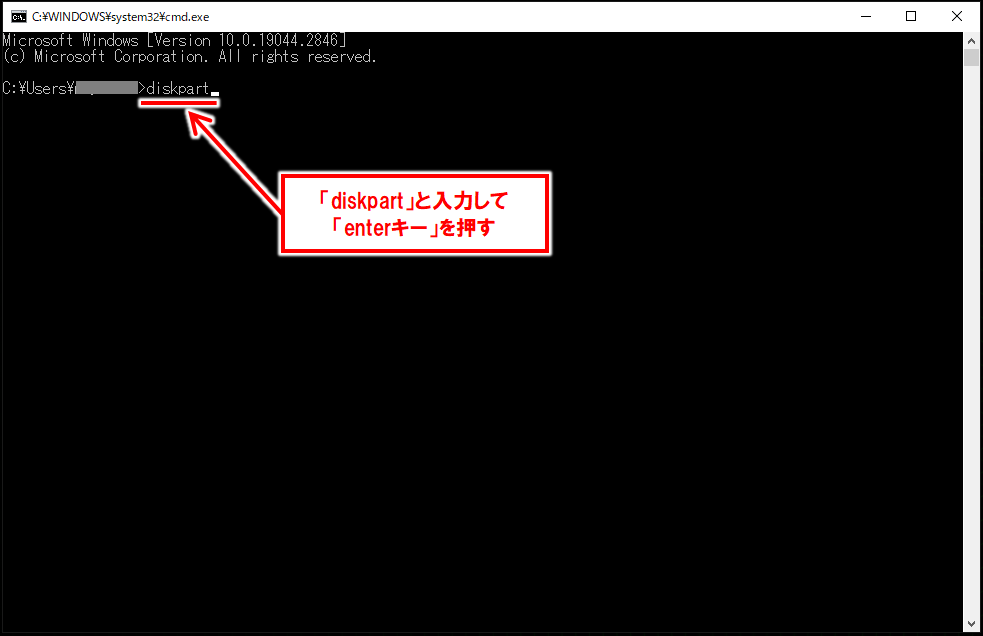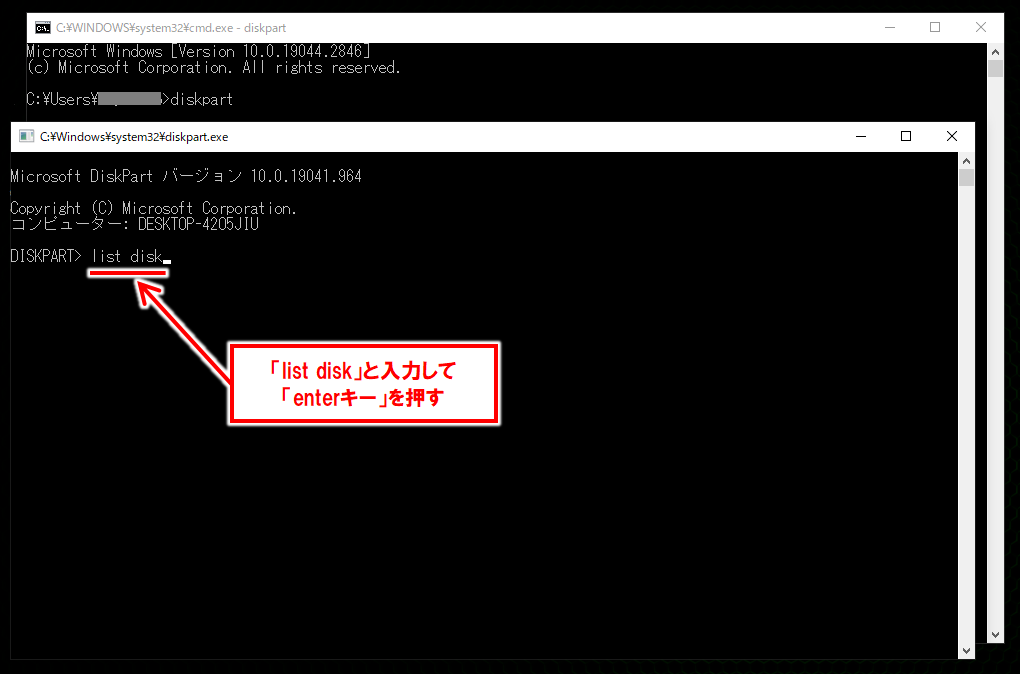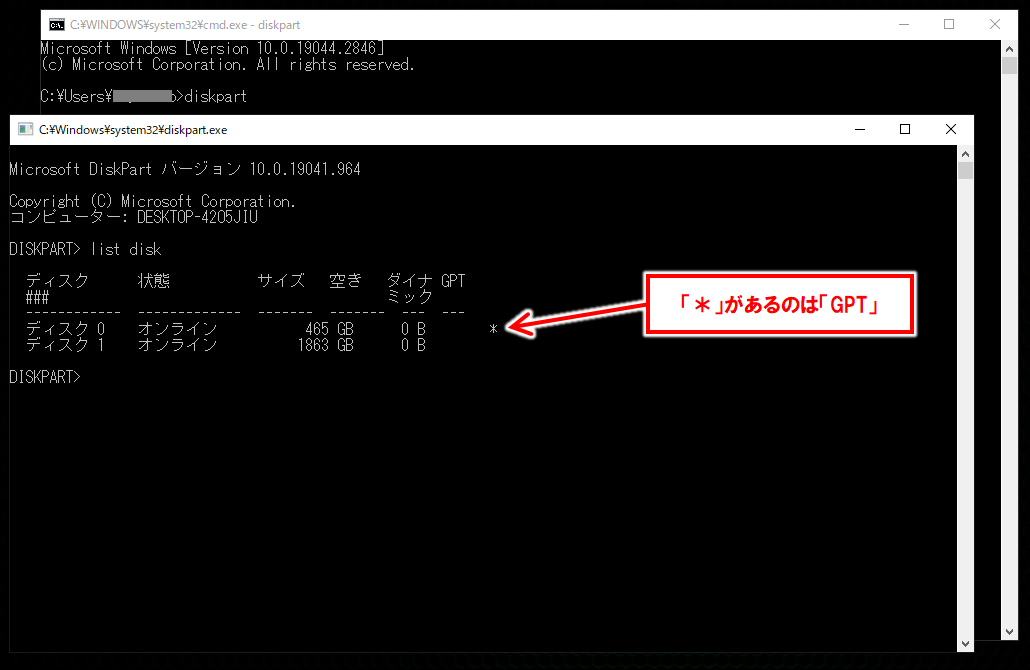たまに必要になるパソコン知識。
今回は、今のSSDが「MBRかGPTか」を確認する方法を備忘録的に記していきたいと思います。
ココがポイント
ここでご紹介している方法はワタシが行ってみて確認できた方法です。
osはWindows10です。
もっと良い方法や正しい方法もあるかと思いますが、数多くある方法の中のあくまで一つの例としてご覧いただけたら幸いです。
あわせて読みたい
もくじ
こんな時に参考にしてみてください【MBR・GPT確認方法】

- SSDやHDDをフォーマットしようとしたらMBRかGPTかを選ぶ画面が出てきた
- フォーマット形式を今のSSDやHDDの形式に合わせる必要がある
- または、とりあえず今のフォーマット形式に合わせておきたい
- でも今のSSDやHDDの形式が分からない
ココがポイント
「久しぶり過ぎて確認方法を忘れてしまった」という方もぜひご覧ください。
今のSSDが「MBRかGPTか」を確認する方法

- 確認方法その1:「ディスクの管理」で確認する方法
- 確認方法その2:「diskpart」で確認する方法
今のSSDが「MBRかGPTか」を確認するにはいくつかの方法がありますが、ここでは上の2つの確認方法をご紹介していきます。
確認方法その1:「ディスクの管理」で確認する方法【ディスクの管理でMBRかGPTかを確認】
▼ 画面左下の「Windowsのロゴ」を右クリックします

▼ 「ディスクの管理」を左クリックします

▼ 「ディスク●●」の部分を右クリックします

▼ 「プロパティ」を左クリックします

▼ 「ボリューム」を左クリックします

▼ 「パーティションのスタイル」で確認できます
| MBRの場合 | GPTの場合 |
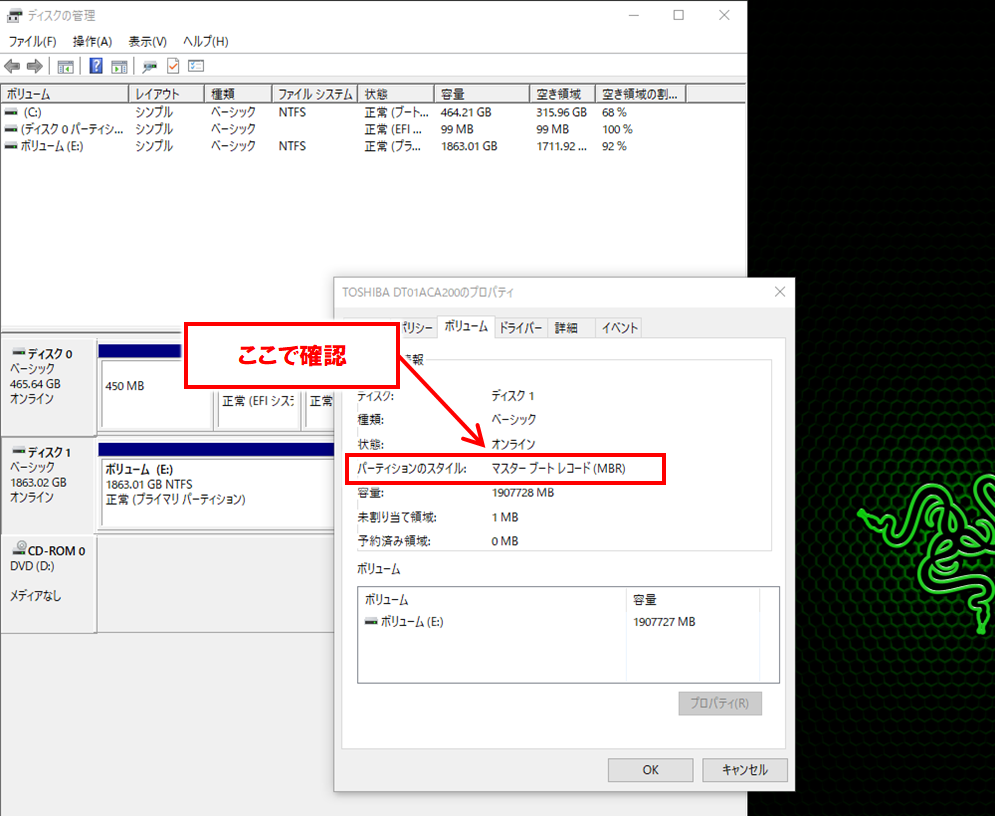 |
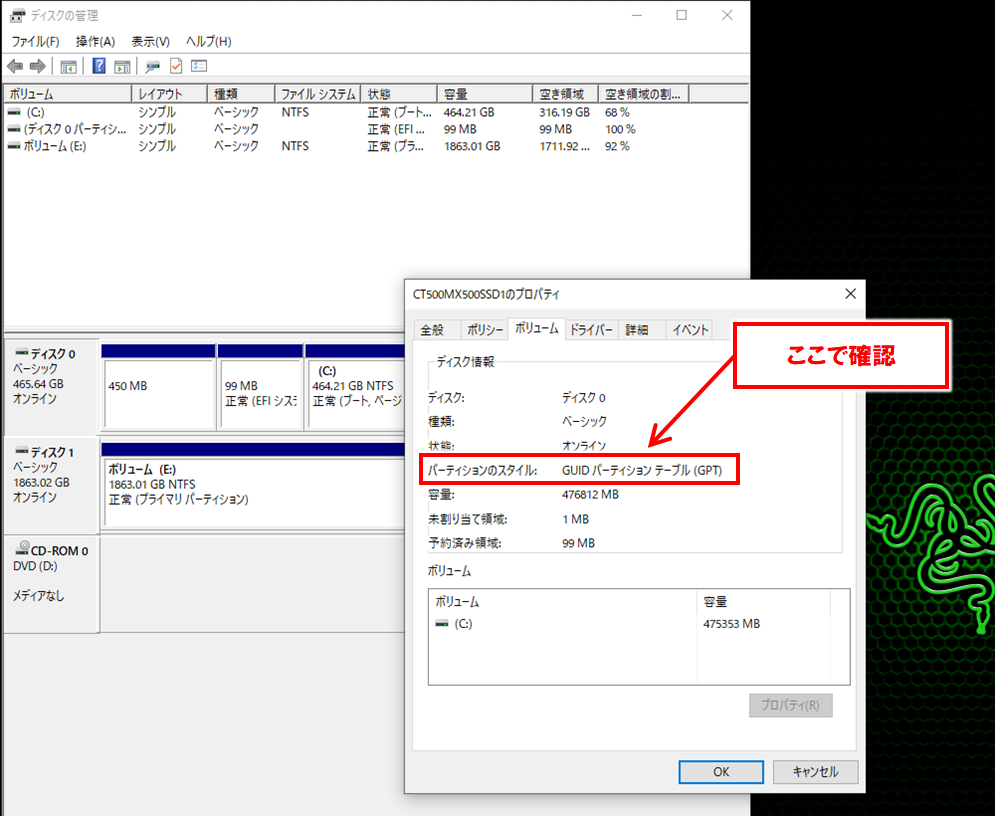 |
確認方法その2:「diskpart」で確認する方法【diskpartでMBRかGPTかを確認】
▼ 「Windows」キー と「R」 キーを押して検索ウインドウを出します

▼ 検索ウインドウに「cmd」と入力し「ok」をクリックします

▼ コマンドプロンプトが開くので「diskpart」と入力し「enterキー」を押します
※ポップアップが出た場合は「はい」を選択します

▼ コマンドプロンプトに似ている「diskpartウインドウ」が開くので「list disk」と入力し「enterキー」を押します
※「list」と「disk」の間には半角スペースが入ります

▼ 「*」が付いているのがGPT形式のSSD(もしくはHDD)です
まとめ:「ディスクの管理」か「diskpart」で確認できます【MBR・GPT確認方法】

先日、パソコントラブルを解決するために今のSSDが「MBRかGPTか」を確認する必要に迫られたのですが、やり方を忘れていて困る事がありました。
たまにしか必要にならなくてついつい忘れやすい事を後で思い出す時のために、備忘録的に自分のために記事にしてみました。
ワタシと同じようなことで迷った方がいたら一つの例として参考にしてもらえたら嬉しいです。
あわせて読みたい