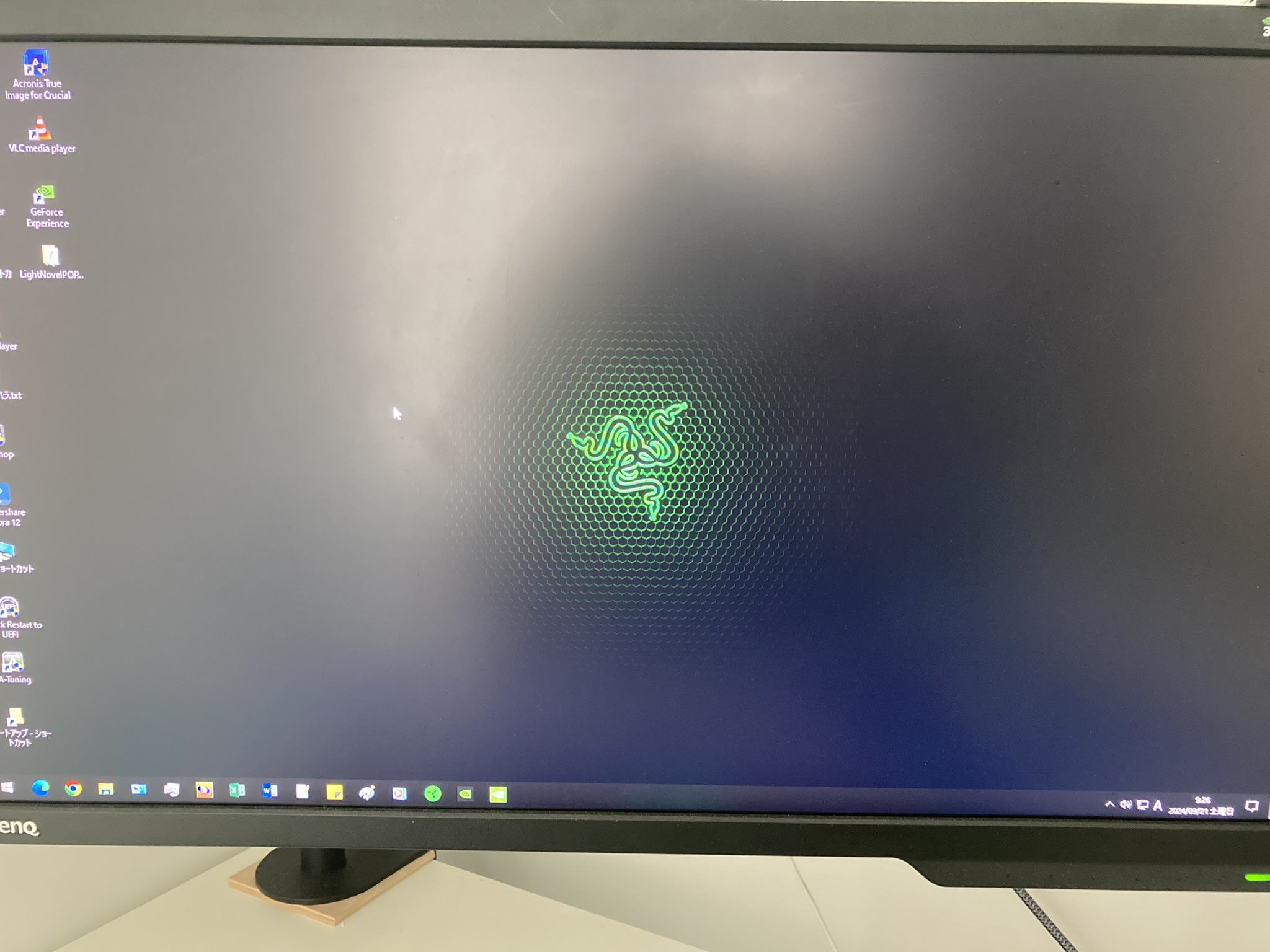8年前に自作したゲーミングPCが起動時に不具合が出るようになってきたのでマザーボードとCPUを交換しました。
中身のデータやOSは引き続き使いたいのでSSDはそのまま。
思っていたのとはちょっと違う結果になりましたので、以下のような方は良かったら覗いていってみてください。
こんな方におすすめ
- SSDそのままでマザーボードの交換を考えている
- データやOSは交換後も引き継げるのか知りたい
- 中身はそのままで性能だけ上げたい
- どれくらい手間がかかるの?
↓ ↓ ↓ ゲーミングPCの買い替えはこちらで ↓ ↓ ↓
| 業界最安値クラス 「FRONTIER」 |
コスパと見た目の両立 「STORM」 |
もくじ
マザボを交換した自作ゲーミングPCがこちら【SSDそのままでマザボ交換】
 |
|
| CPU | Intel Core i7-6700K |
| GPU | Palit GeForce GTX1080 SuperJetStream(8GB) |
| メモリ | 16GB(8GB×2枚、DDR4) |
| マザーボード | ASRock Z170 Extreme4 |
| 電源 | 1200W(ENERMAX Platimax D.F. EPF1200EWT) |
| 自作年月 | 2016年10月 |
このゲーミングPCは8年前に自作して以降、ゲームにブログに副業にとメインPCとしてほぼ毎日10時間くらいガシガシ使い倒してきました。
昨年2台目のゲーミングPCを買ってからはブログや副業などの作業用PCにしていたのですが、酷使し過ぎたのか古くなってきたのか先月くらいから起動時に不具合が出るようになってきました。
このゲーミングPCは一生使い続けていくつもりなので、OSやデータを引き継ぐためにSSDはそのままでマザーボードとCPUを交換していきたいと思います。
ゲーミングPC買うならSTORMがおすすめ
これからゲーミングPCを買おうと思っているなら、見た目とコスパが抜群のSTORMさんをぜひチェックしてみてください。
カッコいいケースが多いのでHPのラインナップを見ているだけでも楽しいですよ。
-

-
ストームの白いゲーミングPCの「中身のパーツ」を大公開します|corei7-13700F&RTX4070
続きを見る
出始めた不具合と最初にやった対処法【SSDそのままでマザボ交換】

作業用のゲーミングPCに出始めた不具合の症状とまず最初にやった対処法についてご紹介します。
出始めた不具合
- BIOS画面になる
- 電源が入らない
不具合①:BIOS画面になる
最初に出始めたのは電源を入れるとBIOS画面になる不具合でした。
BIOS画面を終了しようとしても、一瞬だけ起動画面になってまたすぐBIOS画面に戻ることを繰り返します。
しばらくの間は数回で治っていましたが、そのうち何度繰り返しても治らなくなってきました。
不具合②:電源が入らない
不具合が出始めて日が経ってくると電源ボタンを押しても起動すらしなくなってきました。
ファンも回らなければモニターも反応なし。
完全に無反応です。
最初にやった対処法
- 放置してみた
- 放電してみた
- SSDを交換してみた
- 電源ユニットを交換してみた
対処法①:放置してみた
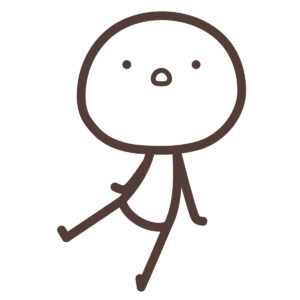
まずは時間を置いて様子を見ることにしました。
最初のうちは30分くらい放置したら治っていたのですが、そのうち1時間ほど放置しても電源が入らなかったり、電源が入ってもBIOS画面になったりしてました。
対処法②:放電してみた

次に試したのはゲーミングPC本体から全てのケーブルを外して電源ボタンを何回か押して放電。
こちらも最初のうちは30分くらい経ったら治っていたのですが、徐々に電源が入らないことが増えてきました。
対処法③:SSDを交換してみた
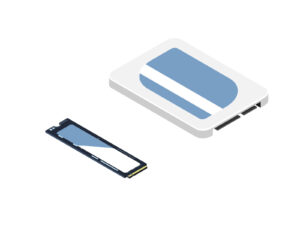
念のためシステム的な問題かどうかを調べるためにバックアップSSDに交換してみました。
まだ不具合が出る前に作成したバックアップSSDでしたが症状は変わらず。
やはり不具合の原因はシステム面ではないようです。
対処法④:電源ユニットを交換してみた

いよいよ本腰を入れないといけなくなってきました。
モニターもファンも反応なしということはマザーボードに電気が供給されてない可能性が考えられるので電源ユニットが故障しているのかもしれません。
数年前に電源ユニットをアップグレードした時に外した先代の電源ユニットに交換してみました。
何かしら反応があるんじゃないかと思ってましたが、期待に反して電源ボタンを押しても全くの無反応。

それならマザボ交換のついでにCPUも新しくしよう
と覚悟した瞬間でした。
マザーボード交換の流れ【SSDそのままでマザボ交換】

「こうなった以上はパーツの寿命来たんだな」と諦めてマザーボードとCPUを交換しようと思います。
作業の流れをご覧ください。
まずは事前準備【SSDそのままでマザボ交換】

マザーボードを交換する前にやっておく事がいくつかあります。
Microsoftアカウントに切り替える【マザボ交換の事前準備】
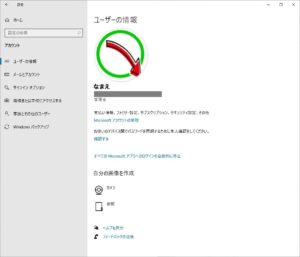
まずはパソコンとMicrosoftアカウントを紐づけるためにMicrosoftアカウントでのサインインに切り替えます。
ココがポイント
切り替わっているかどうか分からない時は「スタートメニュー(Windowsマーク)」→「設定(歯車マーク)」→「アカウント」の「ユーザー情報」画面で確認できます。
「Microsoftアカウントでのサインインに切り替える」の表示があったらまだ切り替わってません。
▼ Microsoftアカウントを作成する(既にMicrosoftアカウントを持っていたら次へ)
▼ スタートメニュー(Windowsマーク)をクリック→「設定(歯車マーク)」をクリック
▼ 「アカウント」をクリック
▼ 「Microsoftアカウントでのサインインに切り替える」をクリック
▼ 「自分用にセットアップする」の画面でアカウント(登録アドレス)とパスワードを入力
▼ 「サインイン」をクリック
▼ Windowsパスワードを入力して「次へ」をクリック(なければ空白のままでOK)
▼ 「PINのセットアップ」の画面はスキップでOK
※PINを設定するとパスワード入力より早くデスクトップにアクセスできるようになります
▼ アカウント画面に「このPCで本人確認を行う必要があります」のメッセージが出たら「確認する」をクリック
▼ 登録アドレスにコードが送られてくるので入力
▼ 「Microsoftアカウントでのサインインに切り替える」のメッセージが消えてれば切り替え完了
ココに注意
各種アップデートなどによって手順が変更になっている場合もあるので、作業の際には最新の情報を確認することをおすすめします。
バックアップはやっておいた方が良いです【マザボ交換の事前準備】

やらない人も多いようですが、マザボ交換の前にクローンでバックアップSSDを作成しておきましょう。
作業中に中身のデータが消えてしまったら二度と戻ってきません。

マザボ交換抜きにしてもバックアップはあるに越したことはないので、万が一の可能性をゼロにするためにもやっておきましょう。
クローンのやり方については下の記事で詳しくご紹介しています。
-

-
【最強のPCバックアップ方法】クローンのやり方【パソコンの寿命が延びます】
続きを見る
クローンは正義
このゲーミングPCで8年間一度もシステム系の不具合で困ることが無かったのは、毎月クローンでバックアップを取っていたからです。
システム的な不具合はSSDの交換、ハード面の不具合はパーツ交換だけで済むので、パソコンに詳しくなくても自力で簡単に解決できるようになります。
毎月が面倒なら2ヶ月に1回とかでも良いので実施することをお勧めします。
マザーボード交換の流れ【SSDそのままでマザボ交換】

クローンでSSDのバックアップも作ったので安心して作業に移れます。
▼ まずはゲーミングPC本体のサイドカバーを外します

▼ マザーボードから電源ケーブルを外します

▼ グラボやメモリもどんどん外していきます

▼ 他のケーブル類も外します
ココに注意
ケーブルの位置や向きが分からなくなるといけないので、外す前に写メを撮っておくと安心です

▼ マザーボードをケースから取り外します
※CPUも交換するのでCPUとファンは付けたままでOK
ココがおすすめ
ケース内がここまで空っぽになることは滅多にないと思うので、このタイミングでケース内を掃除するのがおすすめです。


▼ 交換パーツがこちら
※ドスパラさんは自作マニュアルも付いてて親切
ひとくちメモ
CPUはi7からi3へ下げましたが作業用PCだから十分でしょう。
マザーボードはCPUに合うもので評判が良さそうなものをチョイス。
今回はドスパラモデルで買いましたが、Wi-Fiなしで良いならAmazonでも買えます。

▼ マザーボードを用意
※外箱に緩衝材を載せた上で作業するとやりやすいです
ココがポイント

▼ CPUを用意
※作業用PCだから付属のリテールクーラーでたぶん大丈夫(のはず・・・)
ココに注意

▼ CPU取り付けの向きを確認
※よく見るとCPUとマザボ両方に三角の目印があります

▼ マザボにCPUを取り付ける
※マザボのCPUカバーを開いてCPUをそっと置きます
ココに注意
CPUの向きはしつこいくらい確認しましょう

▼ CPUカバーを閉じてレバーを戻します
ココに注意

▼ CPUクーラーを取り付ける
ココがポイント

▼ メモリを取り付けます
※端子の切り欠きの位置を合わせてから取り付けます
ココがポイント

▼ ケースにスペーサーを取り付ける
※マザーボードのネジ穴の位置に合わせて取り付けます

▼ マザーボードをケースに取り付けます
ココがポイント

▼ 電源ケーブルを接続
※グラボの後だと付けにくそうだったので先に接続しました

▼ その他もろもろ接続
※グラボや各種ケーブルを装着していきます
交換完了
とりあえずこれで起動できる状態になりました。
マザボ交換前後の比較【SSDそのままでマザボ交換】

| 交換前 | 交換後 | |
| マザーボード | ASRock Z170 Extreme4 | ASRock B760M PRO RS/D4 Wi-Fi |
| CPU | Intel Core i7-6700K | Intel core i3-12100F |
電源を入れる前に交換したパーツをおさらいします。
用途が作業用限定ですし急な事でお金が無かったので、全体的にはランクを落としてます。
マザーボード【交換前後の比較】
| 交換前 | 交換後 | |
| マザーボード | ASRock Z170 Extreme4 | ASRock B760M PRO RS/D4 Wi-Fi |
マザーボードはATXから小型のMicro-ATXへ変更。
スペック的には比較サイトで見てみると少し評価が下がるようです。

CPU【交換前後の比較】
| 交換前 | 交換後 | |
| CPU | Intel Core i7-6700K | Intel core i3-12100F |
CPUはCore i7からCore i3へランクが落ちましたが、ゲームとかしない作業用PCだからこれで十分。
大幅にランクは落ちましたが、世代間の差が大きいので性能的には逆に約1.6倍もアップしました。
CPU性能比較
しかもこの12世代のcore i3は、13世代や14世代のcore i3とほぼ同程度の性能にもかかわらず値段が3,000円~9,000円も安いため、抜群のコスパで高評価の良作CPUです。
ココがポイント
参照:ドスパラHP
起動してみたら意外な結果に!?【SSDそのままでマザボ交換】

マザーボードもCPUも交換し終わったので実際に電源を入れていきたいと思います。
▼ 電源オン

▼ モニターに反応あり
※いつもより少し時間がかかってます

▼ あれっ?いつもの画面になっちゃった
※Windowsのライセンス認証はどうだろ?

▼ 認証されてました
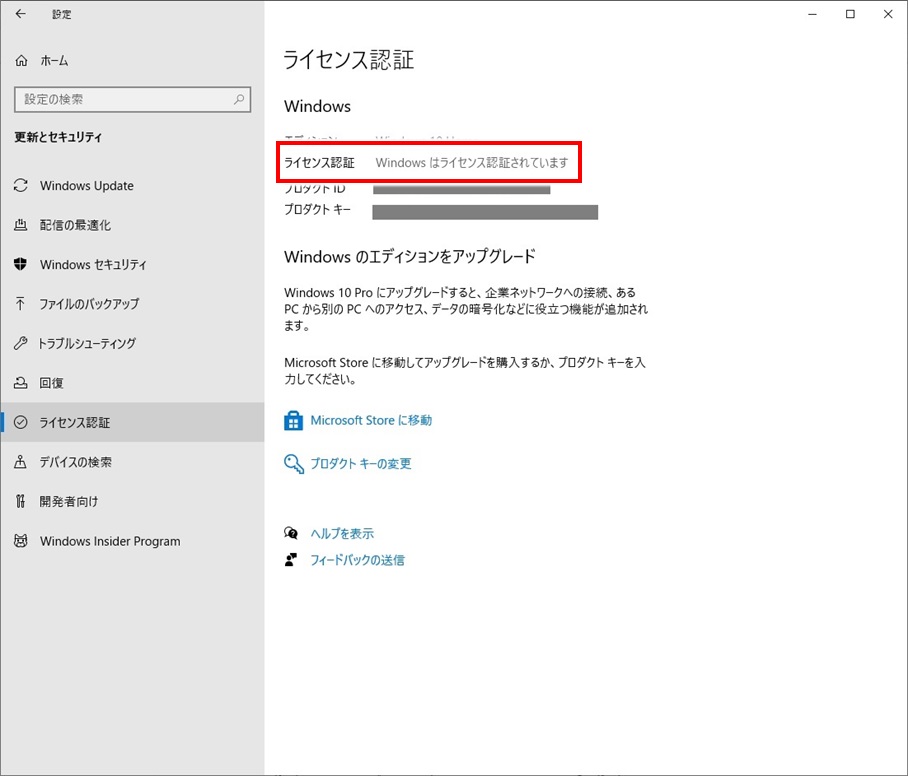 |
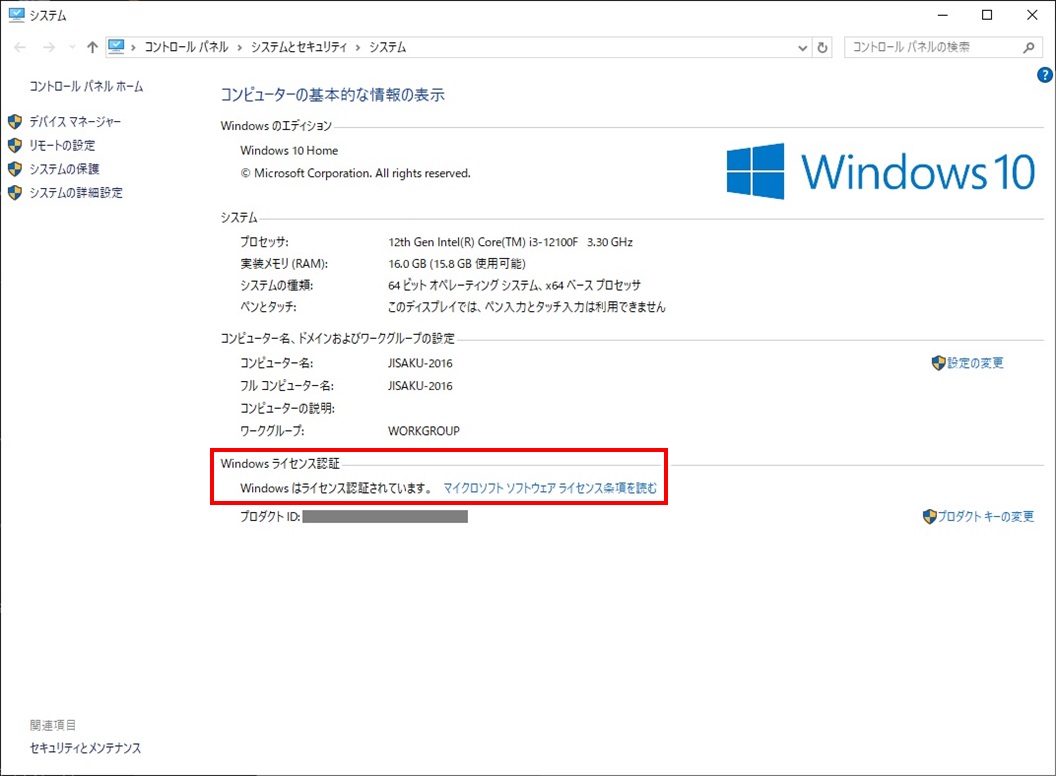 |
これで終わり!?
というワケで、意外にもあっさりと起動完了してしまいました。
少なくともWindowsのライセンス認証くらいは要求されると思っていたので何だか拍子抜け。
【無事に解決】同じメーカーだから良かったのかも?【SSDそのままでマザボ交換】

マザーボードとCPUを交換して無事に解決しました。
色んなトラブルとか認証作業とかを覚悟していたのですが、交換後の手間がゼロで起動できたので意外にも最高の結果となりました。
事前にMicrosoftアカウントの切り替えも済ませていた事とマザーボードとCPUのメーカーを交換前後で揃えていた事が良かったんじゃないかと思います。

何はともあれ、これで無事に引き続き使えるようになったので、ブログに副業にと作業に勤しみたいと思います。
あんまり参考にならなかったと思いますが、皆さんのマザボ交換の時に少しでもお役に立つことができれば幸いです。
↓ ↓ ↓ ゲーミングPCの買い替えはこちらで ↓ ↓ ↓
| 業界最安値クラス 「FRONTIER」 |
コスパと見た目の両立 「STORM」 |