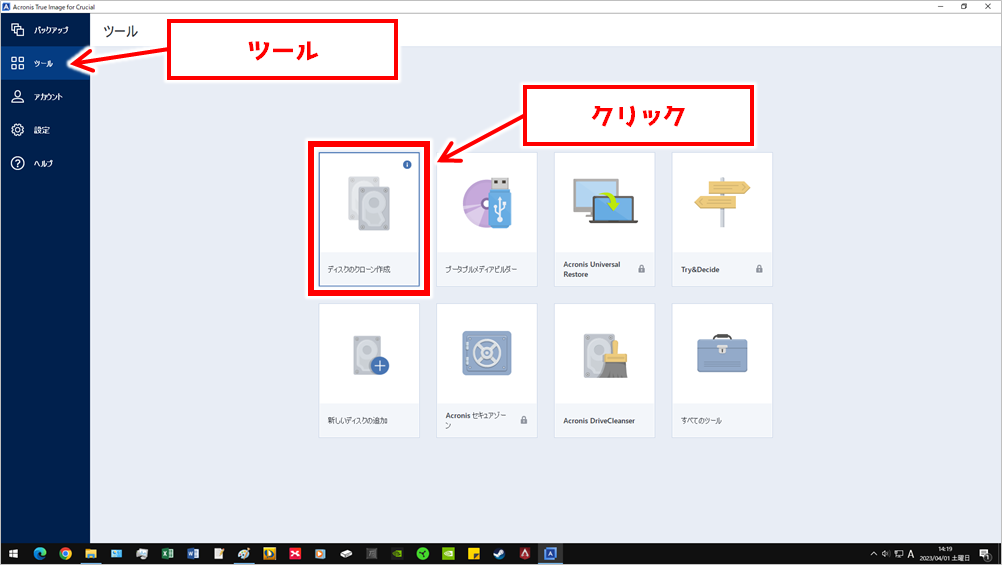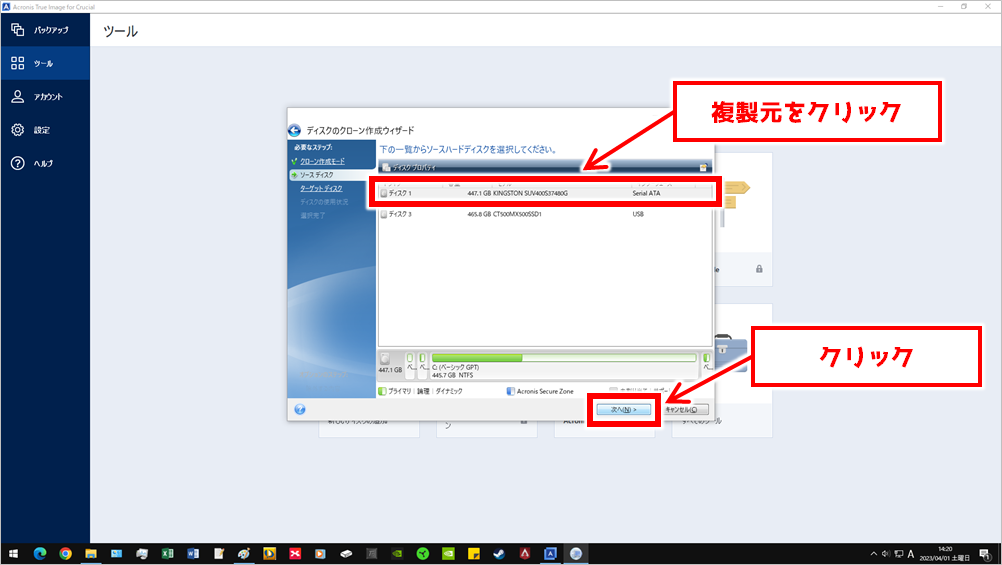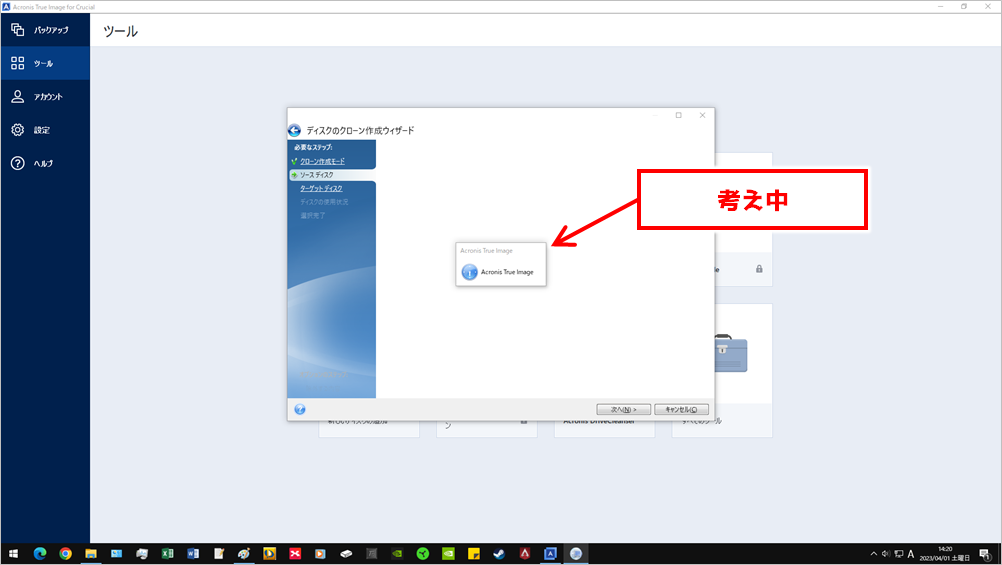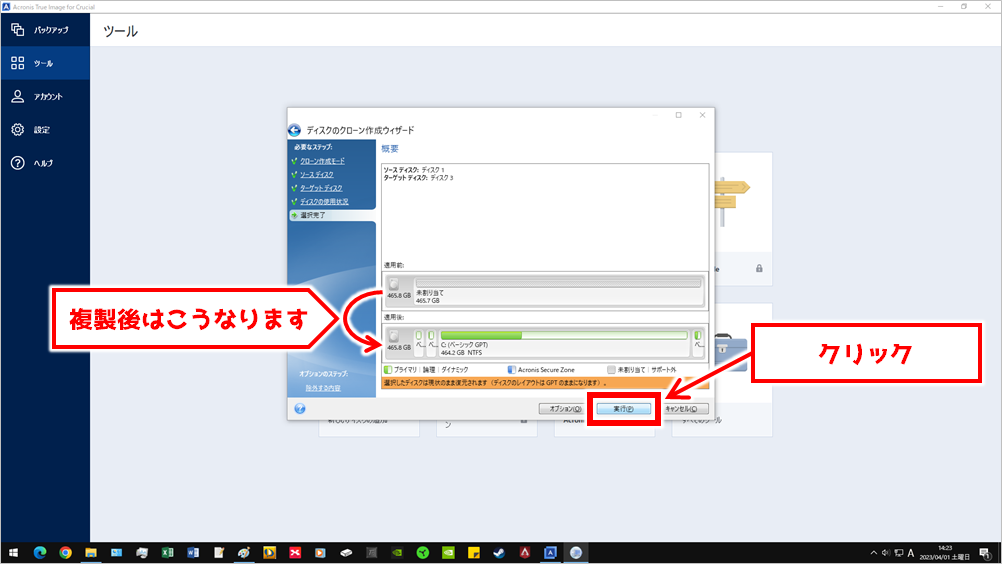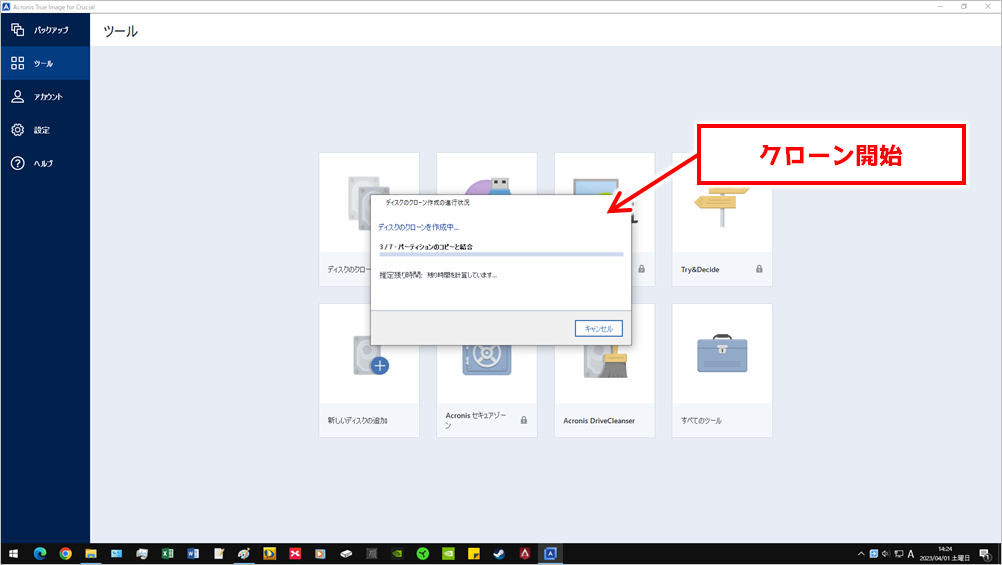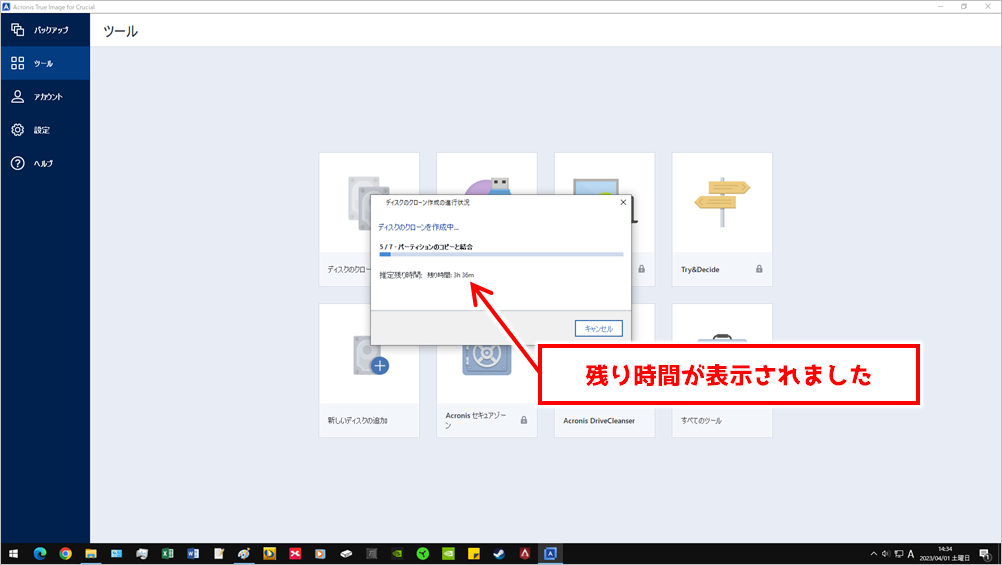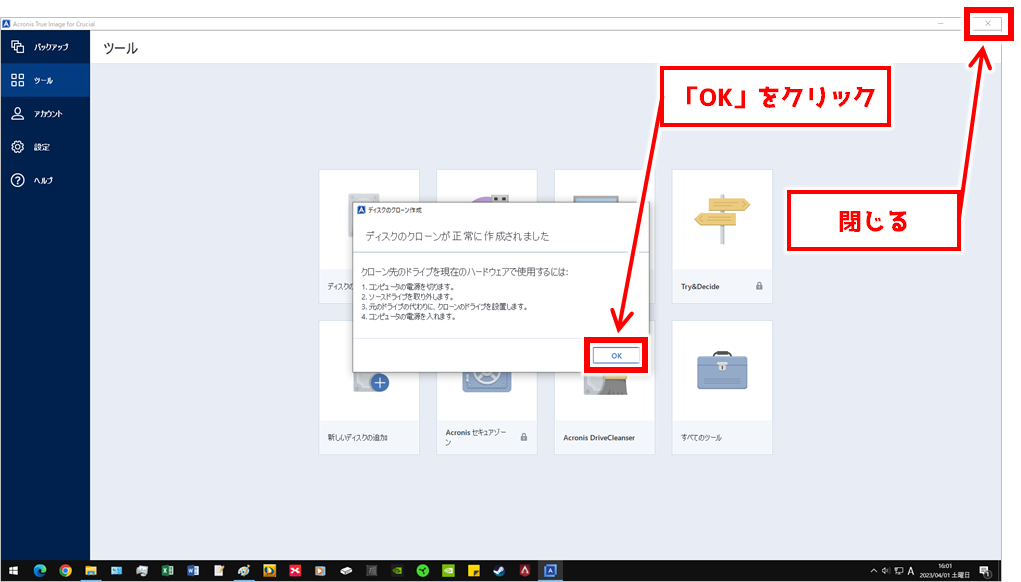ワタシのPCは自作して7年も経ってもほぼトラブル無しで今でも順調に動いてくれてます。
ココがポイント
多少の不具合が起きても、
- マザーボードの電池交換
- パーツ交換
- 掃除
などで解決する程度の小さなトラブルが数回起きただけでした。
7年経ってもトラブルがほとんど無い理由は「クローン」でバックアップしてるから。
今となっては完全に型落ちのPCですが、この最強のPCバックアップ方法のおかげで今でも現役バリバリで動いてくれてます。
- お金が無いから今のパソコンの寿命を延ばしたい
- あまり難しくないバックアップ方法を探している
- トラブルが起きると面倒だからラクするために備えておきたい
と思っている方には最適なPCバックアップ方法だと思いますので、ぜひ皆さんも「クローン」でバックアップしてみてはいかがでしょうか?
というワケで、今回は最強のPCバックアップ方法「クローン」のやり方をご紹介していきたいと思います。
あわせて読みたい
もくじ
「クローン」とは【最強のPCバックアップ方法】

クローンとは、今のSSDやHDDを「OSなどを含めて中身を完全に複製」すること。
データ・ファイル・フォルダなどを複製するだけの「コピー」とは違い、本当の意味で「中身を完全に複製」するので、全く同じSSDが別に作成されることになります。
ココがポイント
パソコンに詳しい人に言わせれば、ディスククローン・システムクローンなどの区別があるようですが、ワタシのような一般人には「SSDを完全に複製する」という認識で十分です。
「クローン」は最強のPCバックアップ方法

万が一システム的なトラブルが起きてパソコンが起動しなかったとしても、クローンで作成しておいた複製SSDに交換するだけで元の状態(クローン作製時点)に戻せるので何事もなかったかのようにパソコンが起動します。
システム的なトラブルは専門的な知識が必要だったり詳しく調べないといけなかったりしますが、パーツ交換さえできれば簡単に難しいトラブルから復活できる「クローン」は、ワタシみたいな一般人には最強のバックアップ方法と言えるでしょう。
ココがおすすめ
しかも、交換するたびにSSDが新しくなるのでパーツ自体の寿命が延びることによってパソコンの寿命が延びることになります。
ココに注意
ワタシは以前、パソコン修理業者に修理を頼んだところ中身が全部吹っ飛んだ上に7,000円~8,000円も請求されたことがあり「二度と業者なんか信用するか!」と思った経験があります。
「クローン」でバックアップを取っておけば安くて中身も元通り復旧できますので、安心でおトクに済ませたい方には「クローン」を是非ともおすすめします。
こんな時にもとても便利【クローン】

「クローン」はトラブルに備えるためのバックアップだけに留まらず、
- 容量を増やしたい
- 動作を速くしたい
という場合にもとても便利です。
容量を増やしたい
パソコンを長く使っているとSSDなど記憶装置の容量が足りなくなってくることも多いことでしょう。
内蔵SSDを増やしたり別のSSDを外付けする方法もありますが、「クローン」で大容量のSSDを作成して換装する方法もあります。
SSDの数が増えずにOSなどの中身がそのままで空き容量が増えるので、「パソコンの中身をシンプルにしたい」という方にはおすすめです。
ココがおすすめ
SSDの空き容量が減ってくると読み込み・書き込みのスピードが落ちてしまうので、パソコンのパフォーマンスを維持できるメリットもあります。
動作を速くしたい
規格や世代が古くなってくるとパソコンの動作の遅さが気になってくることも多いことでしょう。
- HDDからSSD
- SSD(SATA接続)からSSD(M.2)
などのように新しいストレージ(記憶装置)や高性能のストレージに交換して動作を速くしたい場合にも「クローン」がおすすめです。
「クローン」で複製する時に今より高性能のSSDで複製すると、交換するだけでOSなどの中身はそのままで規格や世代が新しいSSDになります。
ココがおすすめ
- 新しモノ好きだけどお金はあまり無い
- 性能を追求し続けるのが止められない
こういう方にも「クローン」はおすすめです。
「クローン」のやり方【最強のPCバックアップ方法】

簡単な流れ
- 複製先のSSDを用意する
- 複製先のSSDをPCに接続する
- クローンソフトを用意する
- クローンする
- 新しいSSDに換装してみる
ココに注意
この記事では、ワタシが実際に使っている「Acronis True Image for Crucial」でのクローンのやり方をご紹介していきます。
「Acronis True Image for Crucial」は、パソコンにCrucialのSSDが接続されていれば今のところ無料で利用可能です。
しかし、将来的に有料になったりライセンスが必要になるかもしれませんので、あくまで記事執筆時点での情報としてご覧ください。
ココがポイント
Transcend、SanDisk、Western Digitalなどの大手メーカーでは無料のクローンソフトを配布しています。
他にも、OSのクローンが可能な無料トライアル版のソフトもあります。
CrucialのSSDを使っていない方はこれらのソフトを試してみることをおすすめします。
>>Macrium Reflect Free Trials(無料トライアル版)
>>MiniTool ShadowMaker(無料トライアル版)
手順その1:複製先のSSDを用意する【クローンのやり方】
▼ まずは複製先の内蔵SSDを用意します
手順1-1:新品の内蔵SSDを買う場合
- HDDからSSD
- SSD(SATA接続)からSSD(M.2)
などのように、新しい規格や世代のストレージ(記憶装置)に換えたい場合は今のマザーボードに装着可能なものを選びましょう(特に変更しない場合は、今のSSDもしくは近いSSDを選びます)。
手順1-2:余っている手持ちの内蔵SSDを使う場合
余っている手持ちの内蔵SSDを使う場合は、以下の手順でSSDを新品同様の状態にします。
- PCに接続する
- リセットする(コマンドプロンプトでdiskcleanを実行)
- 「ディスクの管理」を開く
- パーティションスタイル(MBRかGPTか)を選択する
手順1-2-1: PCに接続する
▼ ポートやケーブルに空きがあればそこに接続、空きが無ければ外付けケースで接続
ココがおすすめ
手順1-2-2:リセットする(コマンドプロンプトでdiskcleanを実行)
▼ 「コマンドプロンプト」を開く
▼ 「diskpart」と入力し「Enterキー」を押す
▼ diskpart画面で「list disk」と入力し「Enterキー」を押す
▼ 「select disk ●」と入力し「Enterキー」を押す
※「●」はリセットしたいディスクNo
▼ 「clean」と入力し「Enterキー」を押す
-

-
【SSD・HDD】フォーマット・初期化・リセットする方法【パソコン】
続きを見る
手順1-2-3:「ディスクの管理」を開く
▼ 「スタートアイコン」を右クリック

▼ 「ディスクの管理」をクリック
手順1-2-4:パーティションスタイル(MBRかGPTか)を選択する
▼ ポップアップが表示されるので、パーティションスタイルを選んで「OK」をクリック
-

-
【フォーマット形式】今のSSDが「MBRかGPTか」を確認する方法【SSD・HDD】
続きを見る
手順その2:複製先のSSDをPCに接続する【クローンのやり方】
▼ ポートやケーブルに空きがあればそこに接続し、空きが無ければ外付けケースで接続
ココがポイント
余っている手持ちの内蔵SSDを使う方は、先ほどの手順で接続したまま行います。
手順その3:クローンソフトを用意する【クローンのやり方】
▼ 「Acronis True Image for Crucial」をダウンロードする。
>>「Acronis True Image for Crucial」のダウンロードはこちらから

▼ ダウンロードフォルダ内の「AcronisTrueImageMicron_39450.exe」をクリックしてインストールする
手順その4:クローンする【クローンのやり方】
▼ 「Acronis True Image for Crucial」を起動する

▼ 「ツール」の「ディスクのクローン作成」をクリック

▼ 「自動(推奨)」にチェックを入れて「次へ」をクリック

▼ ソースディスク(今のSSD)を選んで「次へ」をクリック

▼ しばらく考え中になります(数十秒)

▼ ターゲットディスク(複製先のSSD)を選んで「次へ」をクリック
ココがポイント
内蔵ストレージが1つの場合はターゲットを選ばなくても自動で選択してくれることがあります。

▼ しばらく考え中になります(数十秒)

▼ 「このコンピューターのディスクを交換するには」を選んで「次へ」をクリック

▼ しばらく考え中になります(数十秒)

▼ 概要画面の適用後(複製後)を確認して「実行」をクリック

▼ クローンが開始されます

▼ しばらくすると「推定残り時間」が表示されます

▼ クローンが終わったら「OK」をクリックし「Acronis True Image for Crucial」を終了します
ココがポイント
以下のような条件では、所要時間は1時間30分程度でした。
- 複製元:2.5インチSSD(SATA接続、容量500GB、使用領域約150GB)
- 複製先:2.5インチSSD(外付けケース接続、容量500GB)
推定残り時間には3時間以上と表示されていましたが、それよりも大幅に短い時間でクローンが完了しました。
CPUやメモリなどパソコンの構成によって違いはあるかと思いますが参考にしてみてください。
手順その5:新しいSSDに換装してみる【クローンのやり方】
▼ クローンが終わったらPCをシャットダウンする
▼ PCを開けて今のSSDを取り出してクローンで作成したSSDに交換する
▼ PCの電源を入れる
▼ 起動していつもの画面が出てきたら無事にクローン完了
ココがポイント
元のSSDはバックアップ用の予備として保管しておいて、次のバックアップ時にはクローン先のSSDとして活用します。
2枚のSSDを交互に使ってバックアップしていくのがおすすめです。
ココがポイント
もしうまく起動しなかったらクローンソフトのサイトでマニュアルなどを確認してみましょう。
ワタシのパソコンが起動しなかった時は、複製先のSSDのパーティションスタイル(MBRかGPTか)が違っていたことが原因でした。
元のSSDと同じパーティションスタイルにして複製したら無事に起動したので、ぜひ一度ご確認ください。
-

-
【フォーマット形式】今のSSDが「MBRかGPTか」を確認する方法【SSD・HDD】
続きを見る
まとめ:「クローン」は最強のバックアップ方法【簡単にPCの寿命を延ばせます】

最強のPCバックアップ方法「クローン」のやり方をご紹介してきました。
冒頭でもご紹介しましたが、7年前に自作したPCが今も現役バリバリなのは「完全にクローンのおかげ」です。
「コレってなんかヤバそうな不具合かも」という事が何回かありましたが、クローンで複製しておいたSSDに交換するだけで不具合が簡単に解決しました。
万が一、火事などでPCが完全に壊れたとしても、クローンで複製したSSDさえあれば同じパーツで構成されたPCに換装するだけでOSや膨大な設定などが元のまま復活してくれます。
パソコンに詳しい人なら専門的な知識と技術で修理できるのでしょうが、ワタシのような一般人にはSSDの交換だけで元通りになってくれる「クローン」は最強のPCバックアップ方法です。
ワタシと同じように、
- あまり難しいことは分かんないんだよなぁ・・・
- 手っ取り早く簡単に安心を手に入れたい
という方は、ぜひ「クローン」でパソコンのバックアップをしてみてはいかがですか?
ココに注意
ワタシは以前、パソコン修理業者に修理を頼んだところ中身が全部吹っ飛んだ上に7,000円~8,000円も請求されたことがあり「二度と業者なんか信用するか!」と思った経験があります。
「クローン」でバックアップを取っておけば安くて中身も元通り復旧できますので、安心でおトクに済ませたい方には「クローン」を是非ともおすすめします。
あわせて読みたい