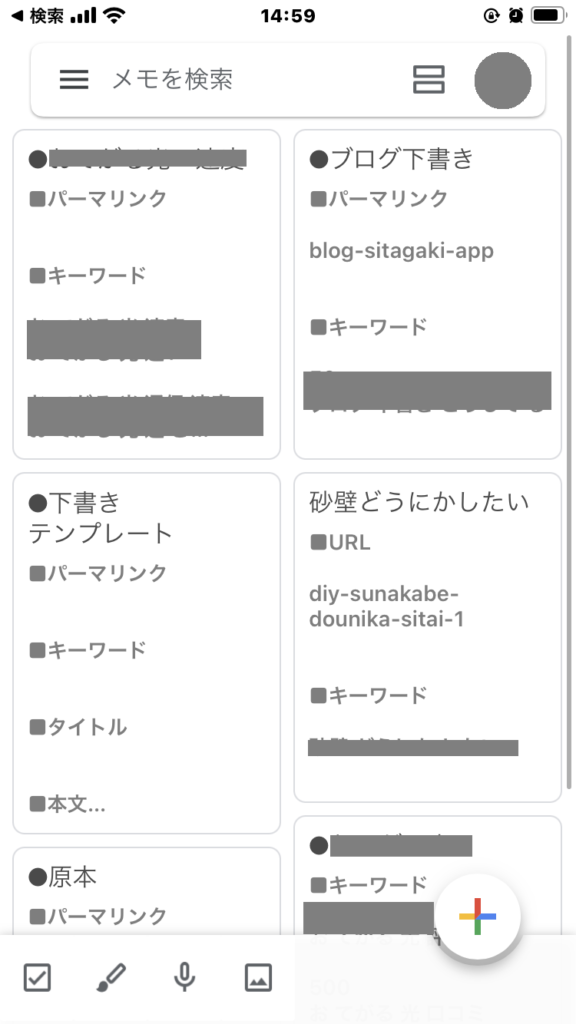皆さんはブログの下書きどうしてますか?
ブログを1年以上続けたワタシの率直な感想はこちらです。
- 下書きしなくてもブログを書くことはできる
- でも下書きなしだと不便でしょうがない

ブログ記事を下書きし始めてからは良い記事が短い時間で書けるようになったので、ワタシ的にはブログ記事の下書きは「必須レベルでおすすめ」です。
そんな時に使える便利なツールが、Googleのメモ帳アプリ「Google Keep」。
ブログの下書きに「Google Keep」を使っている人は多くないようですが、けっこう便利なのでその素晴らしさを皆さんにお伝えしたいと思って記事にしてみました。
ココがポイント
- 「ブログは下書きした方が良い」っていう人がいるけど、二度手間になって時間かかるし面倒くさくない?
- 直接ワードプレスに書いた方が早そうだけど何かメリットあるの?
と思っている方のために「ブログ記事を下書きするメリット」も併せてご紹介していきます。
下書きして効率よく記事が書けるようになるとブログがさらに楽しくなるので、ブログ初心者の方はぜひ参考にしてみてください。
あわせて読みたい
もくじ
メモ帳アプリ「Google Keep」が便利でおすすめ【スマホでいつでも記事が書けてPCと同期可能】

ワタシがブログ記事の下書きをする時に使っているツールはGoogleのメモ帳アプリ「Google Keep」。
使ってる人が多いらしいGoogleドキュメントも最初は考えたのですが、以下のポイントが決め手になって「Google Keep」の方を選びました。
- 無料
- 動作が軽い
- スマホで書ける
- PCと同期できる
- ファイル管理がラク
ココがポイント
良い所その1:無料【Google Keep】

Google Keepの良い所は何といっても無料という所。
パソコンならGoogle Keepのページにアクセスして、スマホならアプリをダウンロードすれば誰でも無料で使えます。
>>App Storeで「Google Keep」をダウンロードする方はこちら
>>Google Playで「Google Keep」をダウンロードする方はこちら
良い所その2:動作が軽い【Google Keep】

Google Keepは余計な機能が付いていないメモ帳アプリなので動作が軽いです。
PCはもちろん、スマホでもサクサク動きます。
急いでメモを取りたい時などはとても重宝します。
良い所その3:スマホで書ける【Google Keep】

Google Keepはスマホで操作できるので、
- 授業中や仕事中
- 電車に乗ってる時
- 買い物をしている時
など、アイデアを思い付いた瞬間にいつでもどこでもメモを取れます。
このお手軽さはもしかしたら一番のメリットかもしれません。
良い所その4:PCと同期できる【Google Keep】

Google KeepはPCに同期できます。
外出先でスマホにメモしたことが家に帰ってPCを開いた時にはもう反映されているので、いちいちコピペする必要がありません。
逆に、家で下書きしていた記事を外出時にスマホで修正することもできます。
どこにいても、思い付きで修正した内容がリアルタイムで反映されるのは結構便利です。
良い所その5:ファイル管理がラク 【Google Keep】

Googleドキュメントだとファイルが個別になる上に、一覧ではファイル名しか見れないので管理が少し面倒に感じました。
その点Google Keepは、タイトルだけでなく内容も一部表示されるので管理も内容把握もラクです。
ココがポイント
ブログ下書きのメリット3選【やらなきゃ損?】

ブログ下書きのメリット
- 記事の質が上がる
- 記事を書くスピードが速くなる
- ネタや文章のストックを確保できる
メリットその1:記事の質が上がる【ブログ記事の下書き】

- 執筆だけに専念できる
- 記事をチェックしやすい
この2つのおかげで記事の質が上がりやすいのがメモ帳アプリで下書きをするメリットです。
執筆だけに専念できる
メモ帳アプリは、装飾などの余計な機能がほとんど無い文字だけのシンプルな見た目をしています。
何事もそうですが、いろいろと手を出すよりも一つのことに専念した方が上達しやすいと感じたことがある方も多いのではないでしょうか?
メモ帳アプリを使って下書きをすると文章を書くことだけに専念できるので、執筆が上達しやすくて記事や文章の質が上がりやすいです。
記事をチェックしやすい
メモ帳アプリは文字だけのシンプルな見た目なので、執筆中や記事を見返す時に誤字脱字などに気づきやすいです。
また、メモ帳アプリを使って下書きをすると、
- 記事を書く
- 記事を見直す
- 記事をワードプレスに貼り付ける
- 装飾する時に見る
- 公開する前に見る
という風に文章を目にする頻度が上がるので、誤字脱字に気づく機会も多くなります。
ほんの僅かな誤字脱字でさえブログ全体の信頼が一気に落ちることもあるので、記事をチェックしやすいのは意外に大きなメリットです。
メリットその2:記事を書くスピードが速くなる【ブログ記事の下書き】

ワードプレスで記事を書いている途中に、
- 下線を引く
- 見出しを付ける
- 文字に色を付ける
- 画像を貼り付ける
- 太字などにしてみる
などをやってしまい「時間だけが過ぎて全然進んでない」という経験をした方も少なくないのではないでしょうか?
メモ帳アプリには余計な機能がほとんど無いので、必然的に記事を書くことだけに専念できることになります。
余計な作業をしなくなるので記事を書くスピードが速くなりやすいです。
ココがポイント
専念できると記事執筆の感覚が研ぎ澄まされていくので質の向上にも役立ちます。
メリットその3:ネタや文章のストックを確保できる【ブログ記事の下書き】

下書きには「ネタや文章のストックを確保できる」というメリットもあります。
外出先で「良い文章(ネタ)を思い付いた。帰ったら記事にしよう」と思っていたけど、帰宅後PCの前に座ると「あれっ?どんな文章(ネタ)だったっけ?」という経験をワタシは何度もしました。

思い付いた時に何かにメモ程度で良いので下書きしておくと、こんなもったいない事が無くなるので下書きはクセにしておいた方が良いでしょう。
ココがポイント
また、Google Keepのようにスマホで使えるメモ帳アプリなら外出先でもその場でメモできますし、PCに同期できていれば帰ってPCを開いたら既に反映されています。
記事執筆のクオリティやスピードが上がるだけでなく、大事なネタの確保にもつながるので、ブログ記事の下書きはかなりおすすめです。
ブログ下書きのコツ【いきなり文章を書かない】

ブログ記事の下書きをする時にはいきなり文章を書きたくなってしまいがちですが、小まめに作業を分割した方が効率的に下書きができます。
場合にもよりますが、ワタシの場合は以下のような感じで作業を進めています。
- キーワード選定
- タイトル決め
- 見出し(キーワードを考慮)
- 冒頭文
- まとめ
- 本文
手順1:キーワード選定【ブログ下書きのコツ】
ペラサイトをやっていた時はこだわってキーワードを選定していましたが、あまり収益化にこだわっていない今の雑記ブログでは以下のような感じで大まかにキーワードを選定しています。
- 「ラッコキーワード」で関連キーワードを探す
- 「Googleキーワードプランナー」で関連キーワードの検索需要を調べる
- 月間検索数10~100の中から記事に出来そうなキーワードを選ぶ
>>検索需要を調べる「Googleキーワードプランナー」はこちら
ココがポイント
記事の質やブログの強さに自信がある方は100~1000のキーワードを狙っても良いでしょう。
ブログの収益化にこだわりたい方も需要が大きい所を狙ってみるもおすすめです。
-

-
【家で月1万以上】在宅副業でお金を稼ぐ方法TOP3がこちら【実例紹介】
続きを見る
-

-
【在宅副業】去年1年間で「66万円」稼いだ内訳がこちら【月1万以上は十分に達成可能】
続きを見る
手順2:タイトル決め【ブログ下書きのコツ】
選んだキーワードを考慮して記事のタイトルを決めます。
タイトルが決まると記事の主要テーマや方向性が見えてくるので、執筆中に内容がブレないようにタイトルは必ず最初に決めます。
ココがおすすめ
執筆中に別の新たなタイトルが思い付いたら別記事で書くのがおすすめです。
関連したキーワードについて詳しく書いているブログ(サイト)としてGoogleから評価されるチャンスが増えやすいです。
手順3:見出し(キーワードを考慮)【ブログ下書きのコツ】
タイトルを決めて大まかな記事の方向性が定まったら見出しを決めます。
h2見出しとh3見出しが決められればかなり下書きしやすいのですが、難しそうなら最低でもh2見出しだけでも決めましょう。
手順4:冒頭文【ブログ下書きのコツ】
見出しが決まったら記事の方向性がかなり明確になってきたと思います。
その記事の内容を誰にどのように伝えたいかを考えながら冒頭文を書いていきます。
読んでくれている方に、
- 求めている事が書かれている記事だと伝える
- 悩みが解決できる記事だと伝える
- 読んでみたいと思ってもらう
などを意識して魅力的な冒頭文を書いていきましょう。
手順5:まとめ【ブログ下書きのコツ】
冒頭文の後は、本文ではなく「まとめ」の部分を書いていきます。
記事を最後まで読んだ方にすっきりとした満足感を感じてもらえるようなまとめ文が書ければ完璧です。
後味の良さを感じてもらえたら、きっとその方は次の記事も読みに来てくれることでしょう。
ココがポイント
最後まで記事を読む方はかなり少ないと思いますが、少ないからこそ最後まで読んでくれた方に気持ちよく感じてもらえるような工夫は怠らないようにしましょう。
手順6:本文【ブログ下書きのコツ】
ここまで書けたら、最後に本文を書いていきます。
ブログを始めたての頃は「本文こそブログのメインディッシュ」だと思っていましたが、実は記事の最後の味付けに過ぎません。
もちろん大事なことに変わりないのですが「本文は最後の最後に記事を仕上げるために書くもの」という認識で書いていきましょう。
ココに注意
最初から本文を書いていると、いつの間にか本筋から外れた内容になっていることも意外に多くあります。
時間や手間の無駄ですし、読んでくれる方にとっても分かりにくい記事になってしまうので、見出し、冒頭文、まとめを最初に書いていくことをおすすめします。
テンプレートを用意しておくのがおすすめ【Google Keepで便利に下書き】

Google Keepに限らず、ブログ記事を下書きする時は「テンプレート」を用意しておくと便利です。
- ブログ記事の基本構成
- よく使う色のコード
- 思い付きのネタ
等のように、大まかでいいのですぐに書けるような原本を用意しておくと作業がスムーズになります。
ワタシが使っているテンプレートをご紹介しておきますので、良かったらご自分が使いやすいように作り変えて活用してみてください。
ブログ下書きのテンプレート
| ■メモのタイトル
■パーマリンク
■キーワード
■タイトル
■本文 (冒頭文)
h2 h3 h3 h3
h2 h3 h3 h3
h2まとめ h3 h3 h3
■思い付きのネタ
■文字色・背景色 ・文字色 #5e5e5e
・濃い緑 #00ff00
・普通の緑 #cdffbc
・薄い緑 #f0ffe1
・薄いグレー #f5f5f5
|
ココがポイント
色のコードはこのブログで使っている主なものです。
皆さんのブログやサイトでよく使う色があったらコードをメモしておくと結構便利なのでおすすめです。
【ここに注意】メモ帳アプリで下書きする時の注意点

メモ帳アプリからワードプレスなどのように、ツールをまたいで文章をコピーする時には「値貼り付け」をすることをおすすめします。
余計な機能が一切ないツール同士なら文字だけがコピーされるので良いのですが、そうでない場合はフォント・装飾などを含めてコピーされて表示が崩れる事があります。
装飾はワードプレスで後で好きなだけやれるので、文章をコピーする時には「値貼り付け」をするようにしましょう。
ココがポイント
Google Keepを使う時には「プレーンテキストとして貼り付け」を使います。
まとめ:下書きはやらなきゃ損【Google Keepでお手軽に記事を書こう】

ブログ記事の下書きに便利なツール「Google Keep」と「下書きをすることによるメリット」をご紹介してきました。
ワタシも最初の頃は「下書きなんて手間がかかって面倒くさい」と思っていましたが、今となっては「下書きをしない方が効率が悪い」と思うようになりました。
効率よく文章が書けるようになるとブログがより一層楽しくなるので、まだ下書きをせずにブログを書いている方がいたらぜひ一度試してみてください。

楽しんで記事を書いて、読んでくれる人にも楽しんでもらって、みんなで一緒にブログを満喫していきましょう。
今回のまとめ
- ブログ記事の下書きには「Google Keep」が便利でおすすめ
- 記事の下書きは一見面倒だが記事の質が上がりやすい
- 文章に専念できるので執筆スピードも上がりやすい
- 見出し、冒頭文、まとめから書くと効率が良い
あわせて読みたい