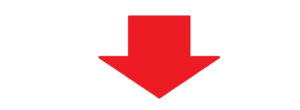ワードプレスでブログを始めたばかりだと
- アイキャッチってどうやって作ればいいの?
- アイキャッチを作るのにお金は必要なの?
- アイキャッチを作るのって難しそう
と悩んでしまいますよね。
そこでこの記事では、ワードプレス初心者の方のために「無料で簡単なアイキャッチの作り方」を分かりやすくご紹介していきたいと思います。
アイキャッチは「記事の顔」になりますし、設定しておくとブログの評価が上がって「検索順位が上がる」とも言われていますので、皆さんのブログをさらに良い感じにするためにぜひ参考にしてみてください。
こんな方におすすめの記事です
- ワードプレスでブログを始めたばかりの方
- アイキャッチの作り方が分からない方
- アイキャッチを簡単に作りたい方
- アイキャッチを無料で作りたい方
反対にこんな方にはおすすめではありません
- ブログの上級者
- デザインや画像加工の上級者
- アイキャッチに完璧を求めたい方
- すでに高額な画像加工ソフトを使っている方
もくじ
アイキャッチ画像を「無料で簡単に」作るのに必要なもの【ワードプレス】

必要なモノ
- Excel
- 無料画像素材
- ペイントソフト
ワードプレスのアイキャッチ画像を無料で簡単に作るために必要なのはこの3つだけです。
Excelとペイントソフトは「パソコンに最初から入っていた」という方も多いかと思いますし、画像素材は無料のダウンロードサイトから手に入ります。
画像作成のプロとかでないのなら、アイキャッチ画像の作成にお金をかける必要はありません。
必要なもの1:Excel【アイキャッチ画像の作り方】

Excelは画像の装飾・加工で使います。
ワタシのExcelは2013バージョンですが、画像を編集するメニューが豊富なので画像編集ソフトは全く必要性を感じていません。
Excelを持ってない方はこちらから
ワタシがExcelを使っている理由
- 細かい設定ができる
- 直感的に操作できる
ワタシが画像の装飾や加工でExcelを使う理由がこちらです。
Wordなどの他のソフトと違って細かい設定ができて直感的に操作できるので、テキトーに操作していてもそれなりの仕上がりになってくれます。
WordやPowerPointがダメな理由
- 設定が面倒(画像を重ねる時、文字の折り返し(前面、背面)で設定が必要等)
- 設定の幅が狭い(角丸の調整ができない等)
- 画像を移動させるとカクカク動く
GoogleのSpreadsheet、Documentがダメな理由
- 設定のメニューが少ない
- 直感的に使いにくい
必要なもの2:無料画像素材【アイキャッチ画像の作り方】

アイキャッチを作る時に使う画像は無料でダウンロードできるもので十分です。
ココがポイント
必要なもの3:ペイントソフト【アイキャッチ画像の作り方】

ペイントソフトはExcelで加工した画像を保存するために使います。
Windowsに最初から入っているペイントソフトで十分です。
ココがポイント
続きでは、これら3つのツールを使ってワードプレスのアイキャッチ画像を実際に作っていきたいと思います。
アイキャッチの作り方はいろいろありますので、一つの例として参考にしてみてください。
【ワードプレス】アイキャッチ画像の作り方【無料で簡単】

簡単な流れ
- ダウンロード
- 装飾・加工
- 保存
ワードプレスのアイキャッチ画像を無料で作る手順は大きく分けてこの3つです。
ココがポイント
画像を既に持っている場合は「装飾・加工」からスタートしていきます。
手順1:画像素材を無料でダウンロードする【アイキャッチ画像の作り方】
- 画像素材の無料ダウンロードサイトにアクセスする
- アイキャッチに使いたい画像を探す
- 画像をダウンロードする
まずは画像素材の無料ダウンロードサイトでアイキャッチに使う画像を集めます。
画像素材の無料ダウンロードサイトにアクセスする【無料画像のダウンロード】
画像素材の「無料ダウンロードサイト」にアクセスします。
ココがポイント
会員登録済みなら「ログイン」、登録がまだなら「無料で新規登録」をクリックします。
会員登録済みの場合【ダウンロードサイトへのアクセス】
まだ会員登録していない場合【ダウンロードサイトへのアクセス】
アイキャッチに使いたい画像を探す【無料画像のダウンロード】
サイトにログインしたら、アイキャッチに使えそうな画像を探します。
一例として、ワタシが使っている写真ACやイラストACには上記のような探し方がありますが、ほとんどはキーワード検索で探しています(無料会員は回数制限あり)。
サイトや記事のテーマに関する単語(キーワード)を直接入力するだけでもそれなりにイメージに合った画像がたくさん出てきます。
ここで時間を使い過ぎるのはもったいないので、5~10ページくらい探してみて良さそうな画像があったらとりあえずその画像に決めましょう。
ココに注意
後でいい画像が見つかったらいつでも変更できるので「60点くらい」を合格点にするのがおすすめです。
画像探しに没頭して何時間も使う人が多いので、1つの画像を探すのに「2~3分くらいしか使わない」ようにすると良いでしょう。
画像をダウンロードする【無料画像のダウンロード】
それなりにイメージに合った画像が見つかったらダウンロードします。
その際、画像のサイズはSサイズ(640×427くらい)でダウンロードしましょう。
ココがポイント
個人で運営しているサイトやブログで使う分にはSサイズの画像でも十分すぎるくらい綺麗です。
また、今はスマホでサイトやブログを見る人が多いので、アイキャッチの画像はそれほど高画質である必要もありません。
さらに、大きいサイズや高画質の画像はデータ容量も大きく、サイト表示を遅くする原因になる場合もあります。
アイキャッチで大きいサイズの画像を使うメリットはほぼ無いので、Sサイズの画像をダウンロードしましょう。
あわせて読みたい
手順2:Excelで画像を装飾・加工する【アイキャッチ画像の作り方】
- Excelに画像を挿入する
- 文字を挿入する
- 装飾・加工する
- グループ化する
アイキャッチに使う画像が揃ったらExcelで装飾・加工をしていきます。
Excelを持ってない方はこちらから
Excelに画像を挿入する【Excelで装飾・加工】
まずは使いたい画像をExcelに挿入しましょう。
ワタシの場合は多くてもメイン画像(背景)とサブ画像(アイコンなど)の2つで作成することが多いです。
画像を選択して挿入する
ココがポイント
画像を大まかにレイアウトする
ココがポイント
「人の視線は左上から移動する」という話を聞いたことがあるので、ワタシは左上にサブ画像(アイコンなど)を配置することが多いです。
メイン画像(背景)のデザインなどによって変わってきますが、パッと見て目にすんなり入ってくるような感じにすることを心がけています。
文字を挿入する【Excelで装飾・加工】
画像が挿入されたら、次は文字を入れていきます。
ワードアートの挿入
文字の入力
ココがポイント
後でいくらでも修正できますので、とりあえずの文章で大丈夫です
文字の効果を消す
あとで装飾や微調整などを行うので、文字に付いている効果をいったん全て取り除きます。
ココがポイント
ワタシの場合は後で加工がやりやすいように効果を取り除いていますが、特に困らない方はこの手順は省略してもOKです。
装飾・加工する【Excelで装飾・加工】
アイキャッチに使う画像や文字が揃ったら、装飾・加工をしていきます。
文字のフォントを決める
アイキャッチを見た人に伝わりやすいフォントにします。
ここではとりあえず「HGP創英角ゴシックUB」というフォントを使ってみましょう。
ココがポイント
場合にもよりますが、派手派手なものよりも落ち着いたフォントやシンプルなフォント、なじみ深いフォントの方が無難なように思われます。
ココがおすすめ
かわいいフォントや面白いフォントが使いたい場合は無料のフォントがダウンロードできるサイトを覗いてみるのをおすすめします。
漢字に対応していない場合などもありますが、いろんな種類のフォントが無料で使わせてもらえるのでとても重宝します。
個人的には「識フォント」というサイトの「07ラノベPOP」というフォントが重宝しています。
文字を配置する
ココがポイント
文字の位置は、
- 左右は「真ん中」
- 上下は「メイン画像(背景)を邪魔しない高さ」で「真ん中寄り」
が無難に仕上がります。
文字のサイズは、メインタイトル的な文字は「大きめ」、サブタイトル的な文字は「小さめ」にするとメリハリがつきます。
文字に色を付ける
ココがポイント
ワタシの場合は、
- アピールしたい文字:目立たせるために「赤」
- サブの文字:「柔らかめの青」で控えめに
という感じにしています。
色に違いを設けることによって「見やすさ」や「伝わりやすさ」が違って見えるので「いい感じ」に見えるような色合いにしましょう。
文字を装飾する
ワタシの場合は、背景がどんな色の時も文字が区別されて見やすくなるので文字に「白色の光彩」を付けることが多いです。
サブ画像(アイコンなど)を加工する
サブ画像(アイコンなど)が四角いままだと味気ないので加工します。
グループ化する【Excelで装飾・加工】
画像や文字の装飾や加工が終わったら、一つの図形として保存するために「画像や文字をグループ化」します。
手順3:ペイントで画像を保存する【アイキャッチ画像の作り方】
- Excelの画像をコピーする
- ペイントに貼り付ける
- 余計な余白を削除する
- 名前を付けて保存する
画像の装飾や加工が終わったら、アイキャッチ画像として保存しましょう。
Excelの画像をコピーする【画像の保存】
ココがポイント
グループ化された画像が選ばれている状態で「CTRLキー」+「Cキー」でも大丈夫です。
普段コピペをする時に使い慣れている方法を使いましょう。
ペイントに貼り付ける【画像の保存】
ココがポイント
「CTRLキー」+「Vキー」でも大丈夫です。
普段コピペをする時に使い慣れている方法を使いましょう。
ココに注意
貼り付けたときに文字やサブ画像(アイコンなど)など一部が抜けてしまった場合は以下を確認しましょう。
- Excelでグループ化した時に文字や画像がすべて選択されていたかどうか
- Excelでコピーする時にグループ化された画像の一部しか選択されていないかどうか
余計な余白を削除する【画像の保存】
画像を貼り付けたときに余計な余白ができてしまったら、画像の移動と描画エリアの調整で余白を削除します。
ココがポイント
マウスで画像を移動させるよりも、貼り付けた直後の画像が選択された状態で「矢印キー(↑←↓→)」で移動させると微調整がしやすくておすすめです。
名前を付けて保存する【画像の保存】
余白を削除したら、適宜のファイルに画像を保存します。
ココがポイント
ちなみに今回作った下のアイキャッチ画像を保存したところ、保存形式によって以下のような要領になりました。
- JPEG画像:76.9KB
- PNG画像:242KB
アイキャッチ画像の作り方の(ちょっとした)コツ【ワードプレス】

アイキャッチ作成のコツ
- 画像を探す時は100点満点を求めない
- 「図の変更」で書式を使いまわす
- メイン画像(背景)を暗くする
- 文字の大きさを揃えない
- 5分くらいで完成させる
- 記事完成後に作る
ワタシがアイキャッチ画像を作る時に意識している事や使っていて便利な事を「ちょっとしたコツ」としてご紹介します。
皆さんがアイキャッチ画像を作る時に役立ちそうなコツがあったら参考にしてみてください。
コツその1:画像を探す時は100点満点を求めない【アイキャッチ画像作り方】
アイキャッチに使う画像を無料画像ダウンロードサイトで探す時には、100点満点の画像を求めないようにしましょう。
「大まかなイメージは合ってるけど、もう少し○○だったらなぁ」と思って延々と画像を探す沼にハマると時間がいくらあっても足りません。
画像探しについ没頭してしまうことも多いので、画像サイトを「5~10ページくらい」探してみて「60点くらい」の画像が見つかったらその画像をとりあえず使いましょう。
ココがポイント
後になって良い画像が見つかったら作り直せば良いだけなので全く問題ありません。
コツその2:「図の変更」で書式を使いまわす【アイキャッチ画像作り方】
書式を「図の変更」で使いまわすと、次回以降アイキャッチを作るのがラクになります。
ココがポイント
あとは文字やサブ画像(アイコンなど)を変更すると別のアイキャッチ画像の完成です。
このため、装飾・加工で使ったExcelは「画像加工用」のファイルとして保存しておくと良いでしょう。
コツその3:メイン画像(背景)を暗くする【アイキャッチ画像作り方】
文字やサブ画像(アイコンなど)を目立たせるためにメイン画像(背景)を暗くするのもおすすめです。
ココがポイント
こうすることで、白い光彩によって文字がより明確に見えるようになりますし、色のコントラストでサブ画像(アイコンなど)がより目立つようになります。
あまり暗くし過ぎるとアイキャッチの雰囲気やサイト全体の印象が暗くなるので「ほんのちょっと暗くするだけ」に留めておきましょう。
コツその4:文字の大きさを揃えない【アイキャッチ画像作り方】
文字が2行になった場合、デザイン的に文字の大きさを揃えたくなってしまいますが、なじみ過ぎてどちらの行も目に入って来にくくなる場合があります。
そんな時は文字を違う大きさにしてみるのもおすすめです。
ココがポイント
文字の大きさが違うとそれぞれの行を読んでいる時に別の行が邪魔せず読みやすくなりますので、ぜひ試してみてください。
コツその5:5分くらいで完成させる【アイキャッチ画像作り方】
一般人が副業や趣味としてブログ・サイトなどをやる場合、アイキャッチを作る時は「5分くらいでサクッと」作るようにしましょう。
画像加工というとつい時間をかけたくなってしまいますが、プロのデザイナーとかでなければ5分で十分です。
「時間が余ってしょうがない」という人は別ですが、アイキャッチに時間をかけ過ぎないようにしましょう。
コツその6:記事完成後に作る【アイキャッチ画像作り方】
アイキャッチを作るのは記事の完成後にしましょう。
慣れてない内は特に、記事の執筆中に内容やテーマが変わっていくこともあります。
記事を書く前や執筆中にアイキャッチを完成させてしまうと記事の路線が変わったらゼロから作り直しになってしまうので、アイキャッチを作るのは記事の完成後にしましょう。
まとめ:ワードプレスのアイキャッチ画像は「無料で十分」です

「ワードプレスのアイキャッチ画像を無料で作る方法」をご紹介してきました。
画像加工やデザインをプロの仕事としてやっていく場合は別ですが、一般人が趣味や副業でブログなどをやる場合はこのくらいのクオリティで十分です。
ブログやサイト初心者の方はツールなどを揃えていくのは大変だと思いますので、まずは無料で使えるものをフル活用してアイキャッチを作っていきましょう。
無料画像のダウンロードはこちらのサイトで全て揃います
Excelを持ってない方はこちらから